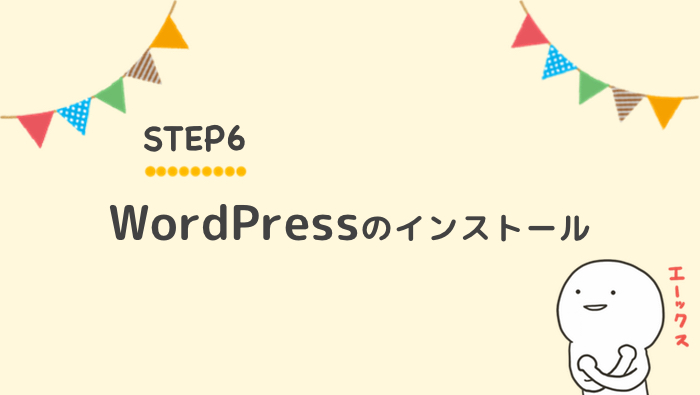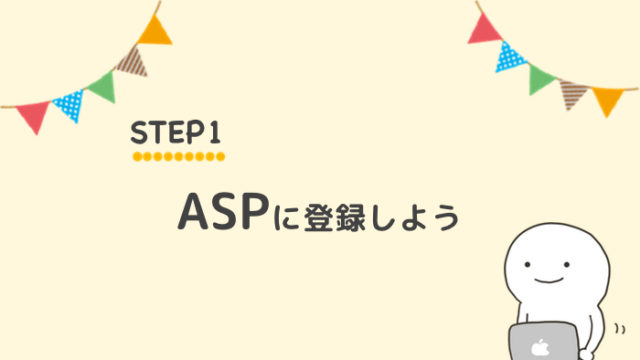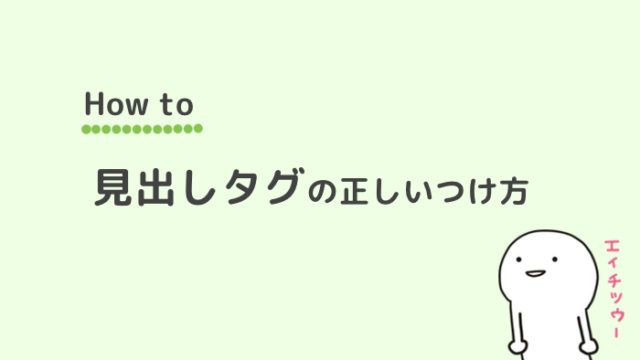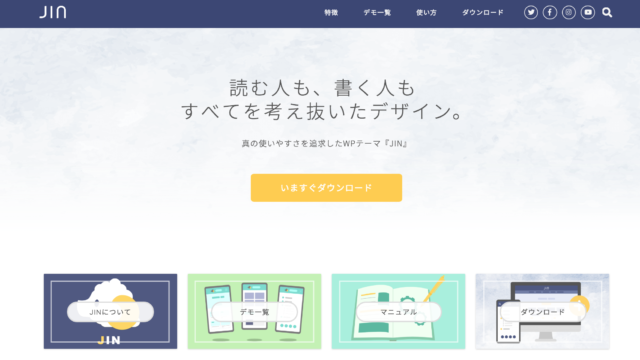この記事では STEP6のエックスサーバーにWordPressをインストールする手順を詳しくお伝えしています!
前回のSTEP5では、ドメインの取得とサーバーの設定の説明をしました。次はついにサイトを実際に立ち上げる作業です。
サイト作成で使用するのが、WordPressというブログシステムです。インストールするだけで、すごくカンタンに自分のサイトを立ち上げることができます。
今回はエックスサーバーを利用してWordPressをインストールしていくのですが、エックスサーバーではなんとWordPressの自動インストールという便利な機能がついています。
この自動インストール機能によって、難しい設定をしなくてよくなるので、初心者の人でも安心してWordPressを利用できるようになります。
動画で見たい方は⬆︎YouTubeより、文章で読みたいなという方は⬇︎下記よりご覧ください。
エックスサーバーでWordPressをインストールする
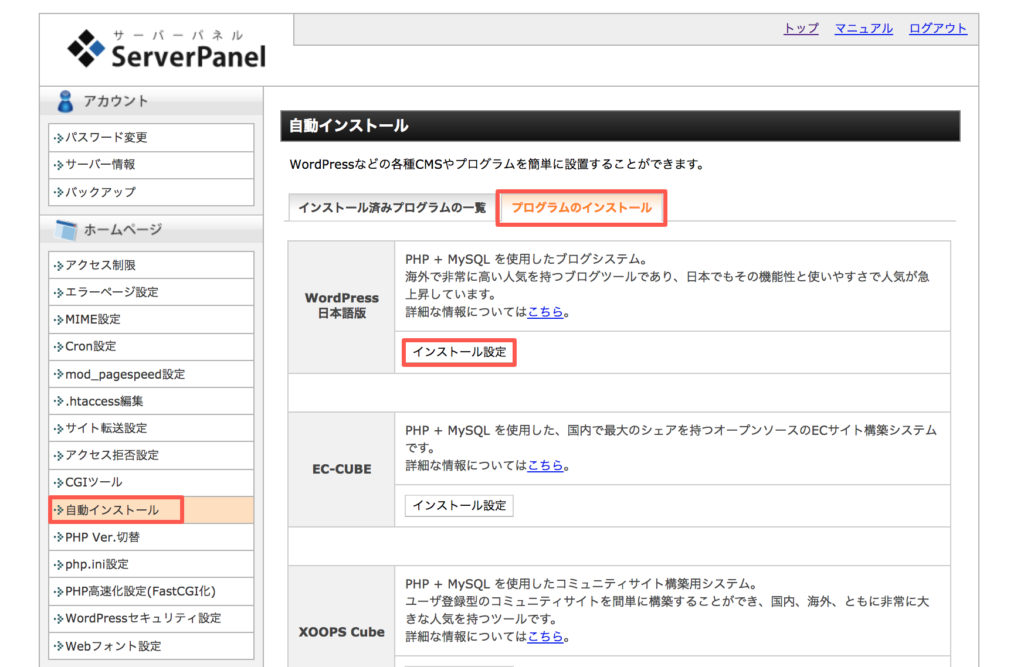
1)エックスサーバーのサーバーパネルから、自動インストールをクリック、そしてプログラムのインストールよりインストール確定をクリックします。
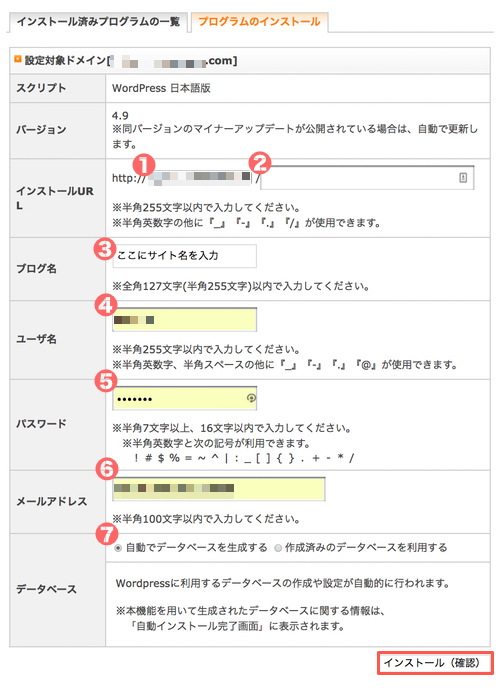
2)ユーザー名やパスワードなどの情報を入力していきますが、下記の8点を確認しながら入力をしていってください。
- インストールするドメインが合っているか確認
- 基本的に空白でOK
- 運営するサイト名を入力(後から変更可能)
- ユーザー名を入力(ログイン用の IDになる)
- パスワードを入力(ログイン用のパスワードになる)
- メールアドレスを入力(更新情報などが届く)
- 「自動でデータベースを作成する」にチェック
- 「インストール(確認)」をクリック
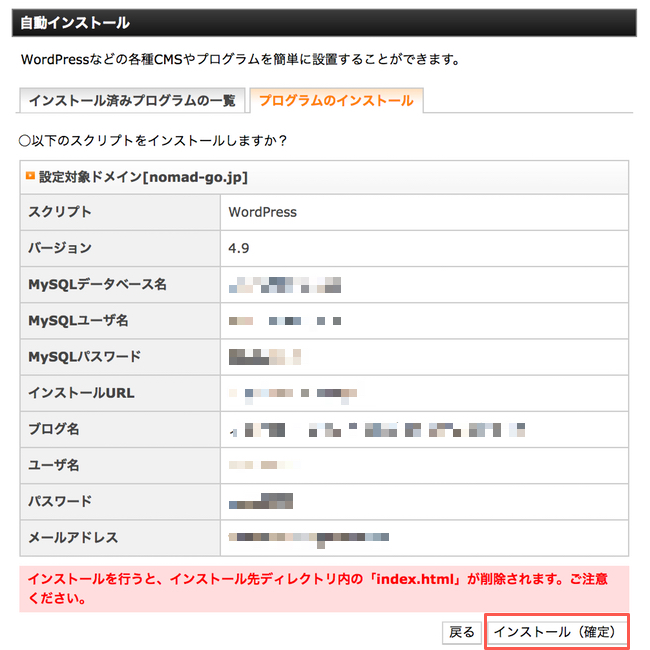
3)内容を確認したら、「インストール(確認)」をクリックします。これでインストールが完了しました。
表示されているURL(http://◯◯◯◯/wp-admin/)をクリックするとWordPressの管理画面に移ります。
ドメインが反映される前だと、「404 Not Found」となるので、数時間おいてから再度確認してみてください
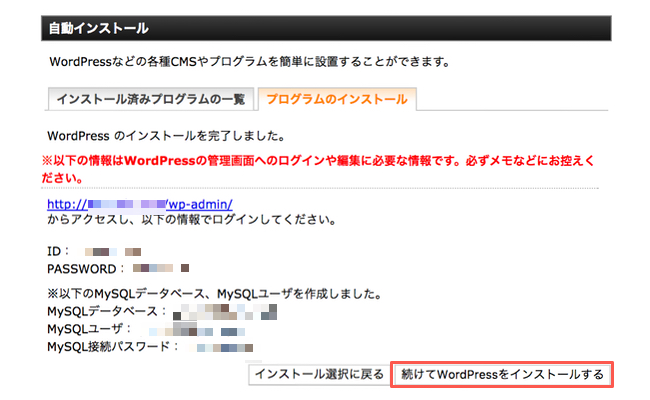
以上でエックスサーバーでのWordPressのインストールは完了です。はい、めちゃくちゃカンタンです!
エックスサーバーは1つの契約で複数のサイトを開設することができるので、新しいサイトをつくる時もドメインを取得してWordPressをインストールするだけで、カンタンにサイトを立ち上げることができます。
では、次はSTEP7の「WordPressの基本的な設定を抑えよう」です。
だいぶ形になってきているのを感じているのではないでしょうか?
アフィリエイトは自分が思い描くイメージをサイトとして形にすることができるので、収益をあげることと同じくらい楽しいものです。
ぜひ、あなたの頭の中のイメージも形にしていってください!
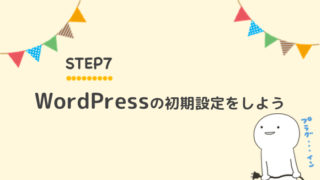
チェンマイのガイドブック
ノマド本を作りました!

チェンマイが好きすぎて、チェンマイのガイドブックを出版しました!
- おすすめのカフェやホテル情報
- チェンマイのコワーキングスペース
- チェンマイでのノマド生活のこと
など、チェンマイのノマド生活で役立つことが載ってます。
電子書籍になっているので、旅先でも荷物になることなくスマホでサクッとと情報が見れます!